研究室にあるNVIDIA AGX Xavierのセットアップ手順を示します.
なおすでにWiFiについてはセットされているものとします.
ついていない場合は,下記を参照.
なお,2020年に購入できるリニューアルされたモデルは,Ubuntu18.04がプリインストールされており,WiFiのドライバも初期で入っている.
用意するもの
- キーボード(ポートが少ないのでマウスやタッチパッドがついているもの)
- ディスプレイ(HDMIケーブルも)
- USB-Cのついているホスト用PC
初期セットアップ
キーボード,マウス,HDMIケーブル,電源をつなぐ.
基板が見えた状態でおき,一番右のボタンを押すと,システムが起動する.
起動すると,ディスプレイに手順が出てくる.要約すると以下の通り実行すれば良い.
なお,ユーザ名とパスワードはともに”nvidia”
$cd NVIDIA-INSTALLER $sudo ./installer.sh $sudo reboot |
再起動後に,Xwindowが起動する.
WiFiが使える状態にあるので,近くのWiFiに接続する.
以上で,初期セットアップの完了.
ホスト用PCの準備
JetPackをインストールするために,ホスト用PCの準備を行う.ホストPCがUSB3.0で接続できる必要がある.
また,ホスト用PCには,Ubuntu18.04をインストールしておく.
Ubuntuを起動後,Jetpackをダウンロードする.なお,ここでは,Jetpack4.3(NVIDIA SDK Manager)をダウンロードするものとする.(ユーザ登録必要あり)
Jetpack Download
ダウンロードしたファイルは/Downloadsにあるものとする.
ヘッダピンの隣にあるUSB-Cのコネクタに,USBケーブルをさし,相手側をホストPCに接続し,基板上のボタンの真ん中のボタンを押しながら,右側のボタンを押すとリカバリモードで起動する.
ホストPCにおいて,事前に下記のモジュールをインストールする.
$sudo apt insatall gconf-service gconf-service-backend gconf2-common libcanberra-gtk-module libcanberra-gtk0 libgconf-2-4 |
インストール後に,以下のコマンドを実行する.
(仮想マシンで行っている場合は,メモリを10G以上割り当てる必要ある.また容量も20G程度必要.)
$sudo dpkg -i sdkmanager_1.0.0-5517_amd64.deb |
インストールが完了したら,SDK Managerを起動する.
$sdkmanager |
ダウンロード時に登録したユーザID,パスワードでログインする.
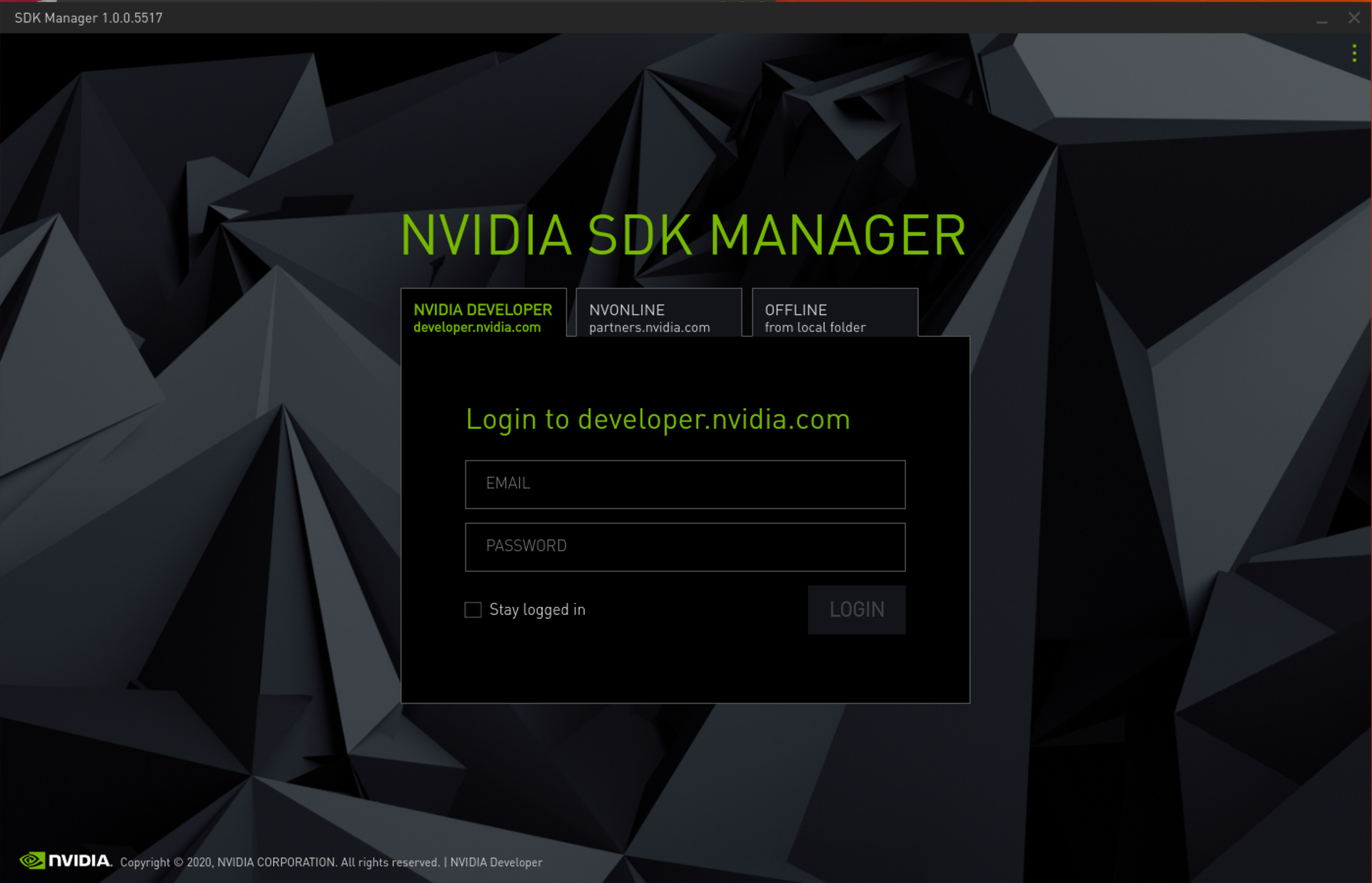
ログイン後,以下の画面が開く.
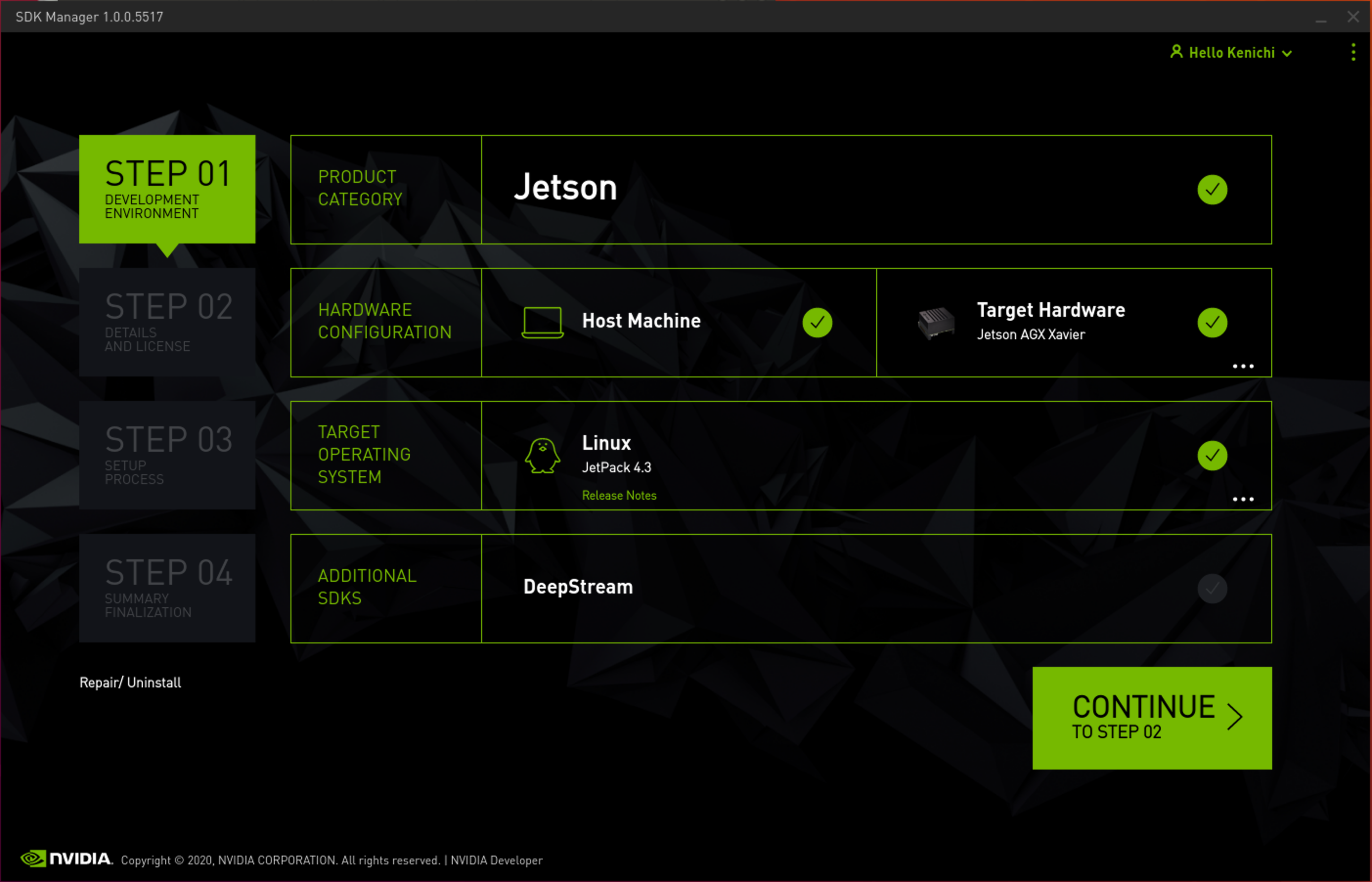
(使うかはともかく)Deep Stream SDKにもチェックを入れて,「NEXT」.
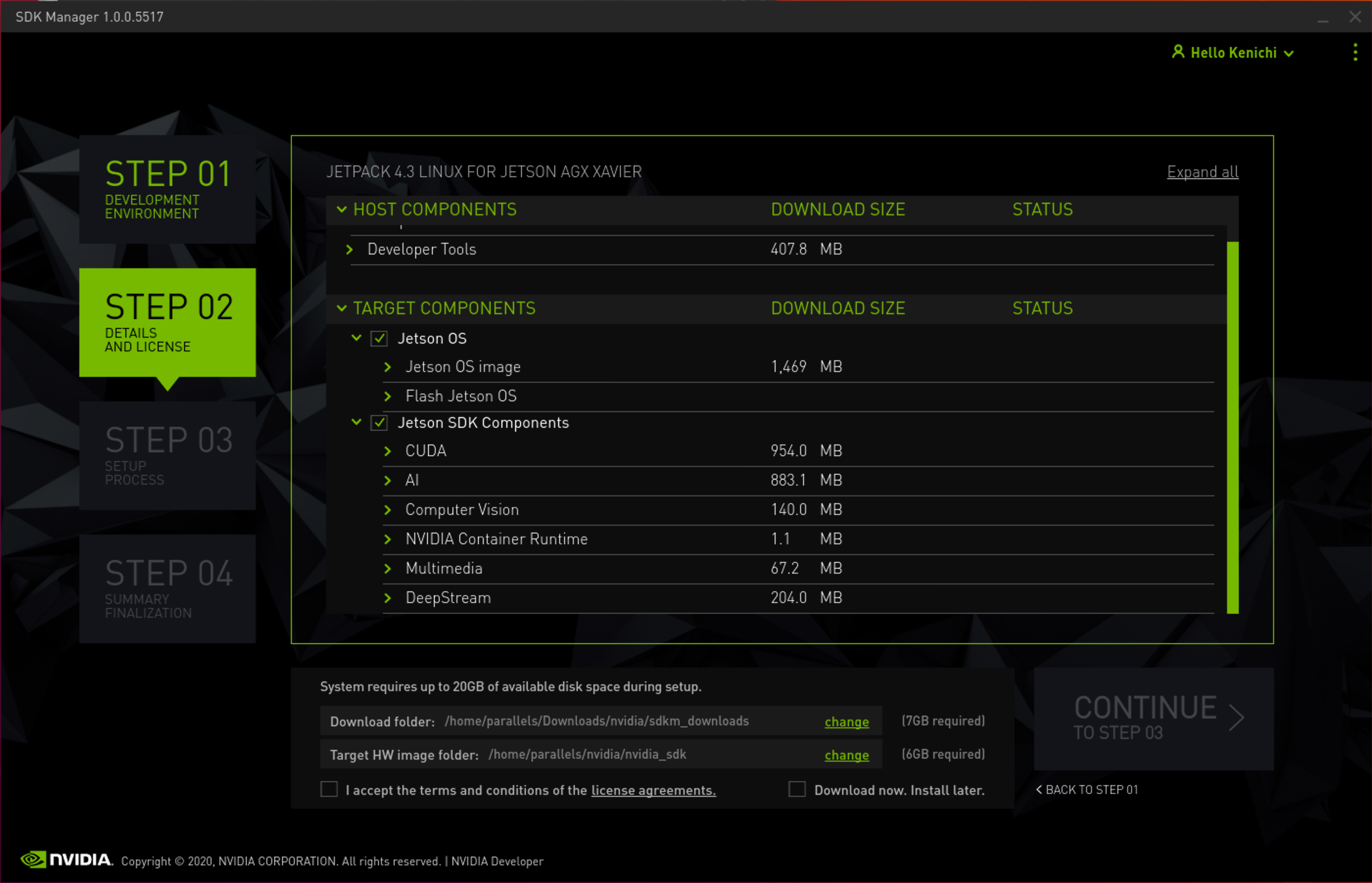
ライセンス条項を読んで,OKなら,「I accept…」の横のチェックをいれて[Continue].
管理者パスワードを要求されるので,入力するとダウンロードとインストールが始まる.
ダウンロードが完了すると,以下の様な画面が出るので,ユーザ名,パスワードを[nvidia]として,[Flash]を選択.
(説明にもあるように,USBをつないでいる場合は,IPアドレスの変更無しでOK.)
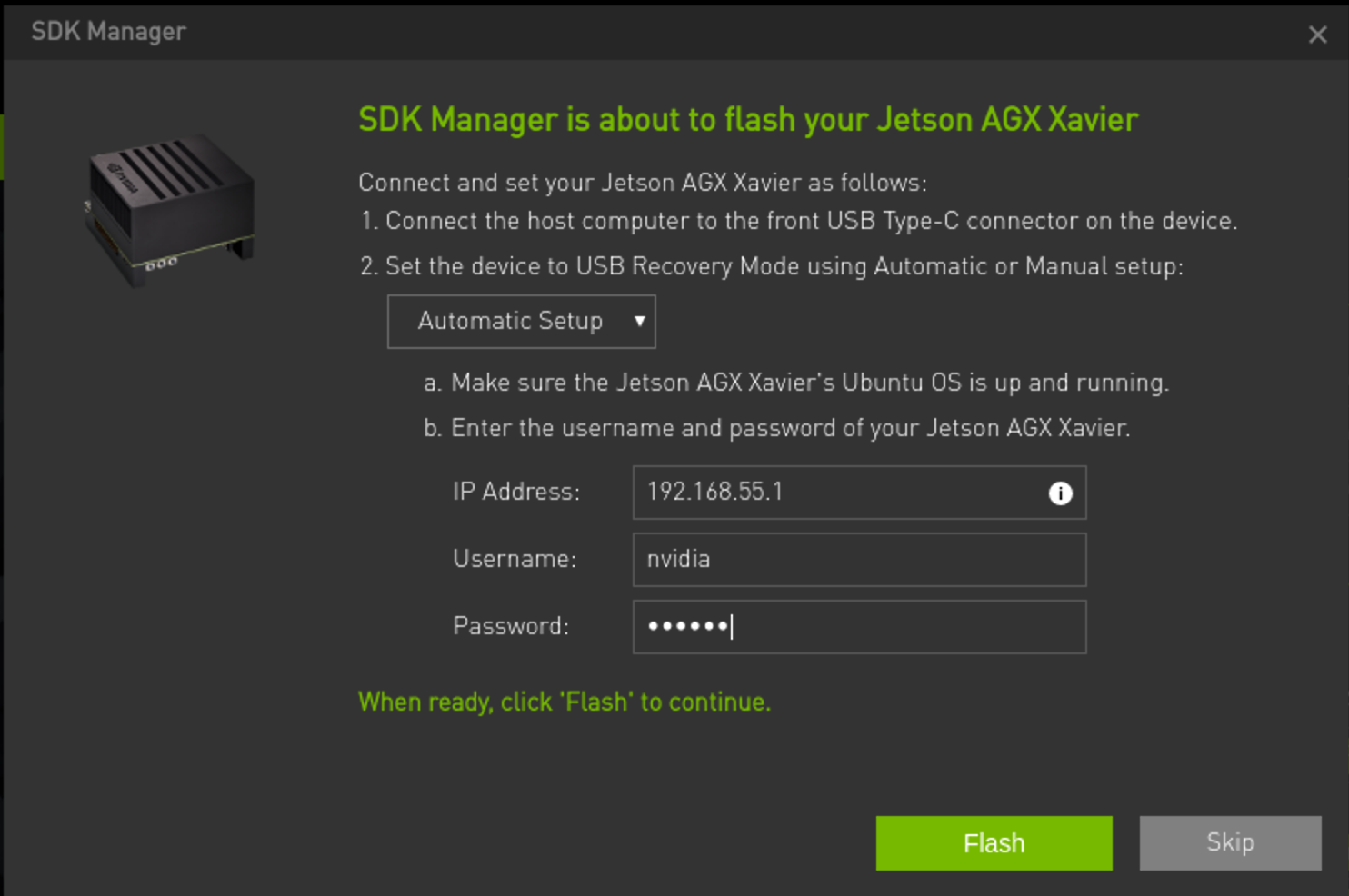
準備が完了すると,以下の画像のような画面が出て,Jetson AGX Xavierを接続しているモニタの方にUbuntuのセットアップ初期画面がでてくるので,
通常のインストールと同様に初期設定を行う.
ここで,登録したユーザ名とパスワードをホスト側のPCに出ているダイアログに入力する.
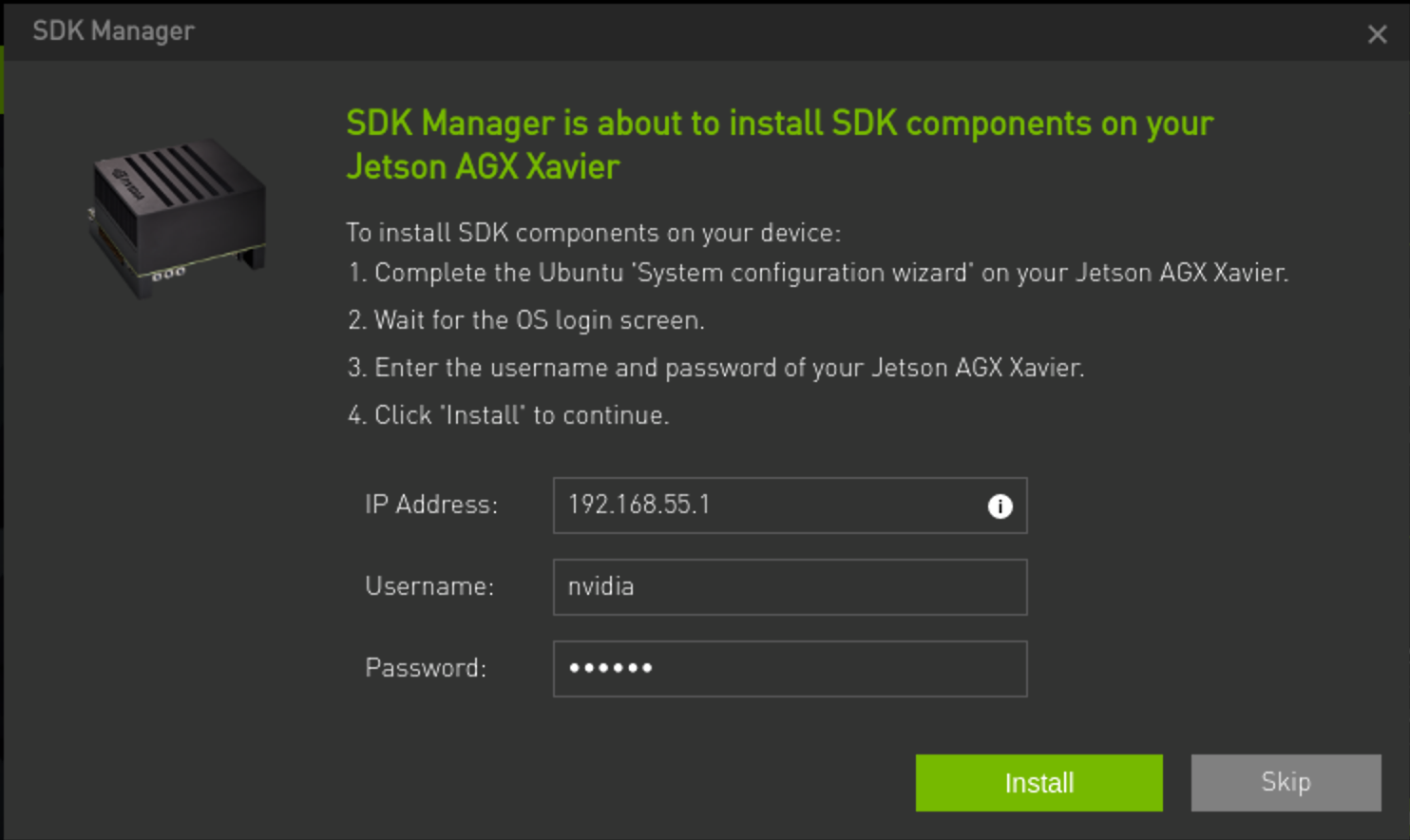
成功と出たら終了.
