環境地図生成RTコンポーネント群の起動方法
地図生成を行うためには,「環境地図生成RTコンポーネント群のコンパイル方法」においてコンパイルしたコンポーネントを起動する必要がある.ここでは,EclipseおよびRTコンポーネント毎にターミナルを起動することとする.
ターミナル1:eclipse起動
eclipse |
ターミナル2:レーザレンジファインダ用RTコンポーネントの起動
$cd $cd workspace/UrgRTC/build/src $sudo ./UrgRTCComp |
ターミナル3:ジョイスティック用RTコンポーネントの起動
$cd $cd workspace/SFMLJoystick/build/src $./SFMLJoystickComp |
ターミナル4:ジョイスティック入力から速度に変換するRTコンポーネントの起動
$cd $cd workspace/SFMLJoystickToVelocity/build/src $./SFMLJoysticktToVelocityComp |
ターミナル5:地図生成RTコンポーネントの起動
$cd $cd workspace/Mapper_MRPT/build/src $./Mapper_MRPTComp |
ターミナル6:地図管理マネージャの起動
以下に示すコマンドにより,地図管理マネージャであるNavigationManagerを起動する
$cd $cd workspace/NavigationManager $sh MapperViewer.sh |
ターミナル7〜:移動ロボット用RTコンポーネントの起動
移動ロボット用RTコンポーネントの起動は,利用する移動ロボットにより異なる.以下に各ロボットにおけるRTコンポーネントの起動方法について示す
Kobukiを利用する場合(ターミナル7)
Kobukiを利用する場合は,以下のようにしてコンポーネントを起動する
$cd $cd workspace/kobuki_rtc/build/src $sudo ./KobukiRTCComp |
TEC-1を利用する場合(ターミナル7,8)
TEC-1を利用する場合,SpurRTCだけでなく,RTコンポーネント起動前にypspur-coordinatorを起動する必要がある.ypspur-coordinatorはモータドライバとアプリケーションの間をつなぐマネージャである.SpurRTCはこのypspur-coordinatorを介してモータドライバの制御を行う
【ターミナル7】
$cd $cd workspace/tec-1-param $sudo ypspur-coordinator -p TEC-1.param -d /dev/ttyACM0 |
-dの部分には,デバイスのポートを確認して,適宜環境に合わせて変更すること
【ターミナル8】
$cd $cd workspace/SpurRTC/build/src $./SpurRTCComp |
環境地図生成RTコンポーネント群の利用方法
ターミナル1で起動したeclipseにおいて,環境地図生成を行うためのRTシステム(複数のRTコンポーネントを組み合わせて構築されるシステム)を構築する.以下に手順を示す.
- メニューバーから「ウィンドウ」→「パースペクティブを開く」→「RT System Editor」を選択する
- 下図におけるネームサーバーにここまでで起動したすべてのRTコンポーネントが表示されているかを確認する.起動できていないRTコンポーネントがある場合は適宜「環境地図生成RTコンポーネント群の起動方法」に戻り,起動すること.
- 「Open New System Editor」をクリックし,システムエディタを立ち上げる.
- ネームサーバーに登録されているRTコンポーネントをすべて,システムエディタ上にドラック&ドロップする.
- 配置したRTコンポーネントを下図のように結線する.
- kobuki_rtcをクリックし,ConfigurationViewにおいて,COMポートの設定を確認し,適宜環境に合わせたポートを指定し,「適用」ボタンを押す.
(例)/dev/ttyUSB0 - kobuki_rtcをクリックし,ConfigurationViewにおいて,COMポートの設定を確認し,適宜環境に合わせたポートを指定し,「適用」ボタンを押す.
(例)/dev/ttyUSB0 - ここまで設定したら,ジョイスティック,移動ロボット,レーザレンジファインダがPCにつながっていることを確認し,「All Activate」をクリックする.
- 赤くなるコンポーネントがなければ正常に起動が完了している.
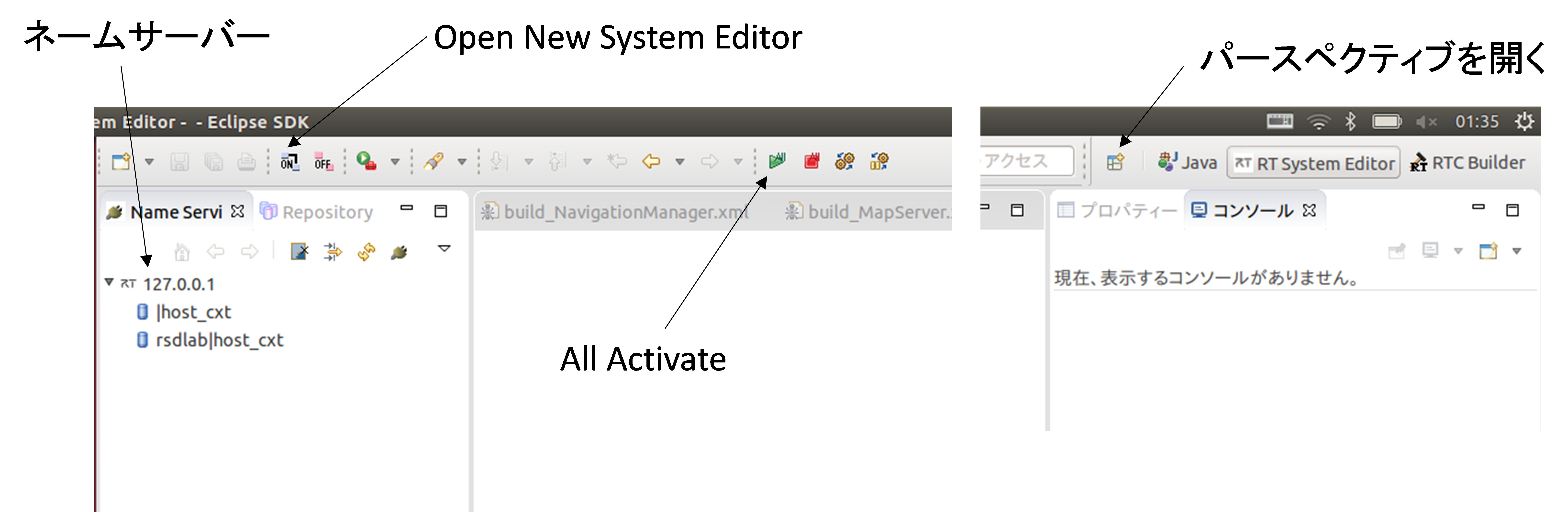
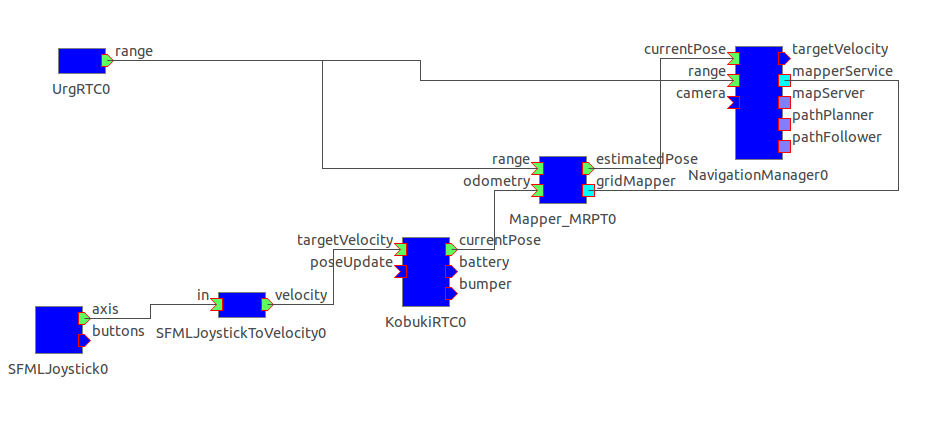
すべてのコンポーネントがActivate状態になると,MappingのためのGUIが起動した状態になり,その画面上には移動ロボットの位置とレーザレンジファインダからのデータが表示される.下図の左上の“Start Mapping”ボタンをクリックすることで地図生成を行っていくことができる.
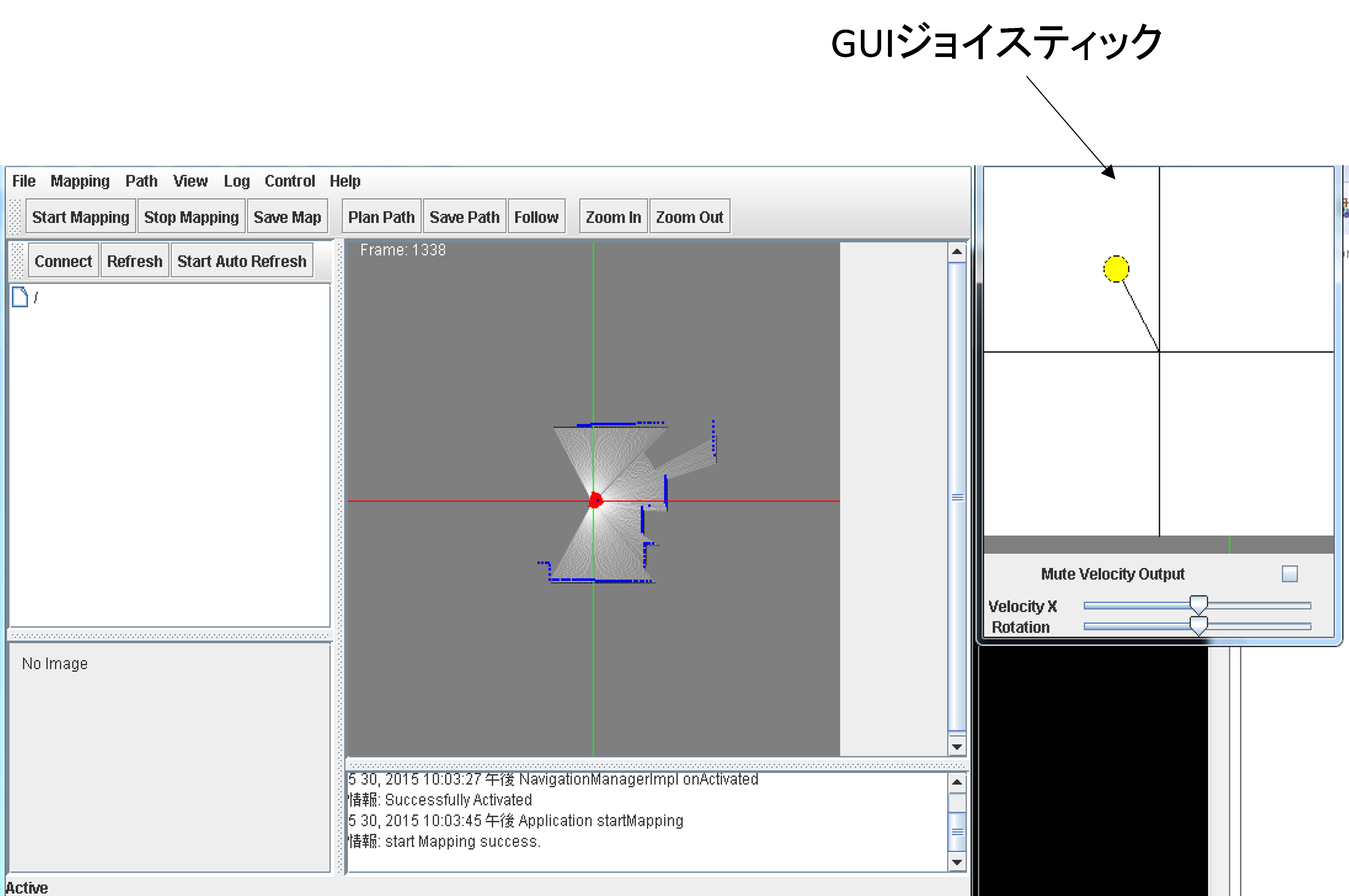
なお,下図のようにNavigationManagerのtargrtVelocityポートを接続するとGUI上に仮想ジョイスティックが起動する.
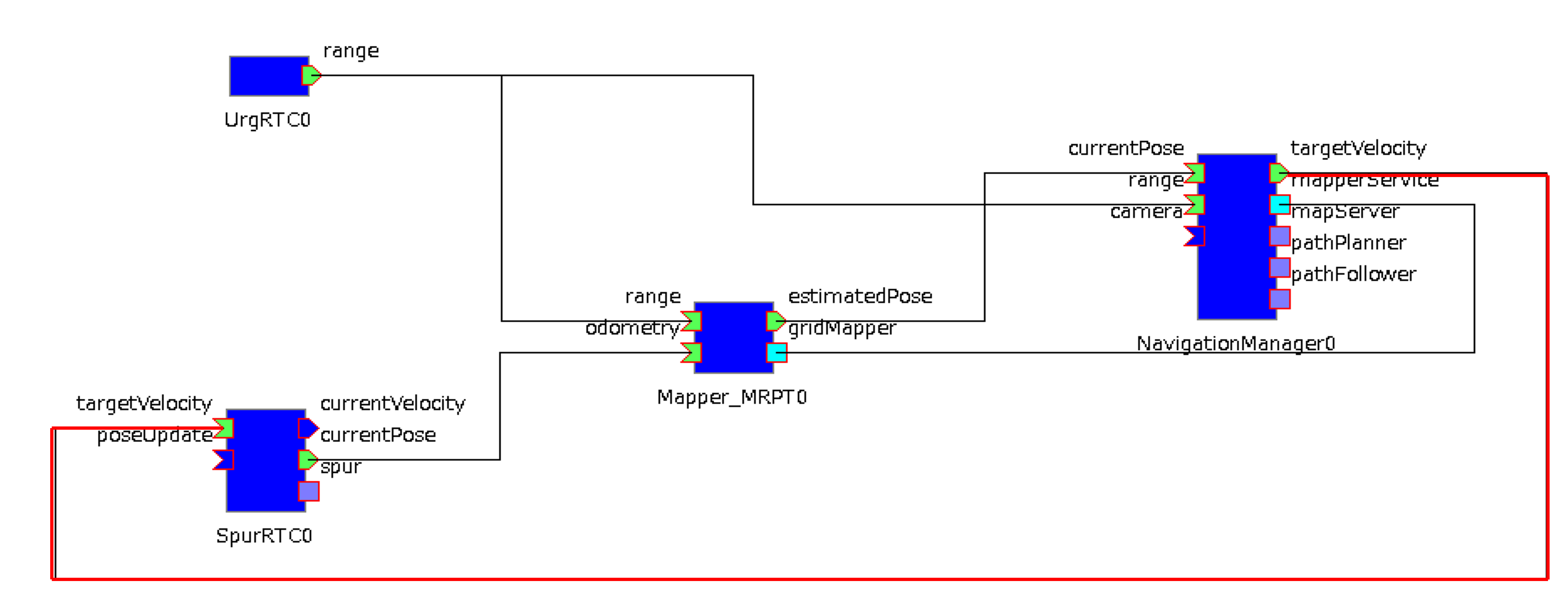
環境地図生成が完了したら,“Save Map”のボタンをクリックすることで作成した環境地図を保存する.なお,取得されるMapデータの保存は以下の二つのファイルである.
xxx.png:ビットマップ画像データを扱うファイル
xxx.yaml:マップの原点やピクセル/長さ比の情報データを扱うファイル
xxxの部分には,各自が決めたファイル名で保存すること.
(例)Map_Data.png
yamlファイルは,pngファイルと同じファイル名となる
例として,以下の画像のような環境で走行させ,取得した地図を示す.
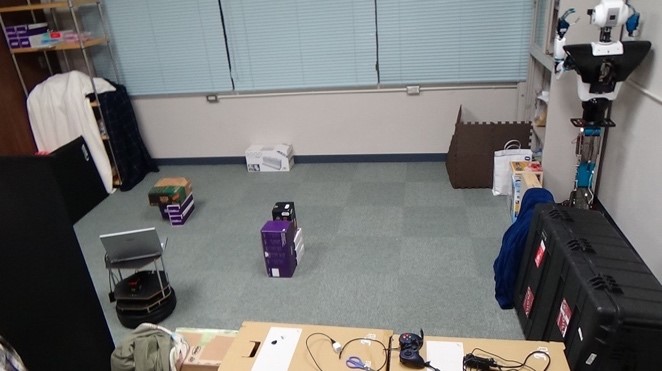
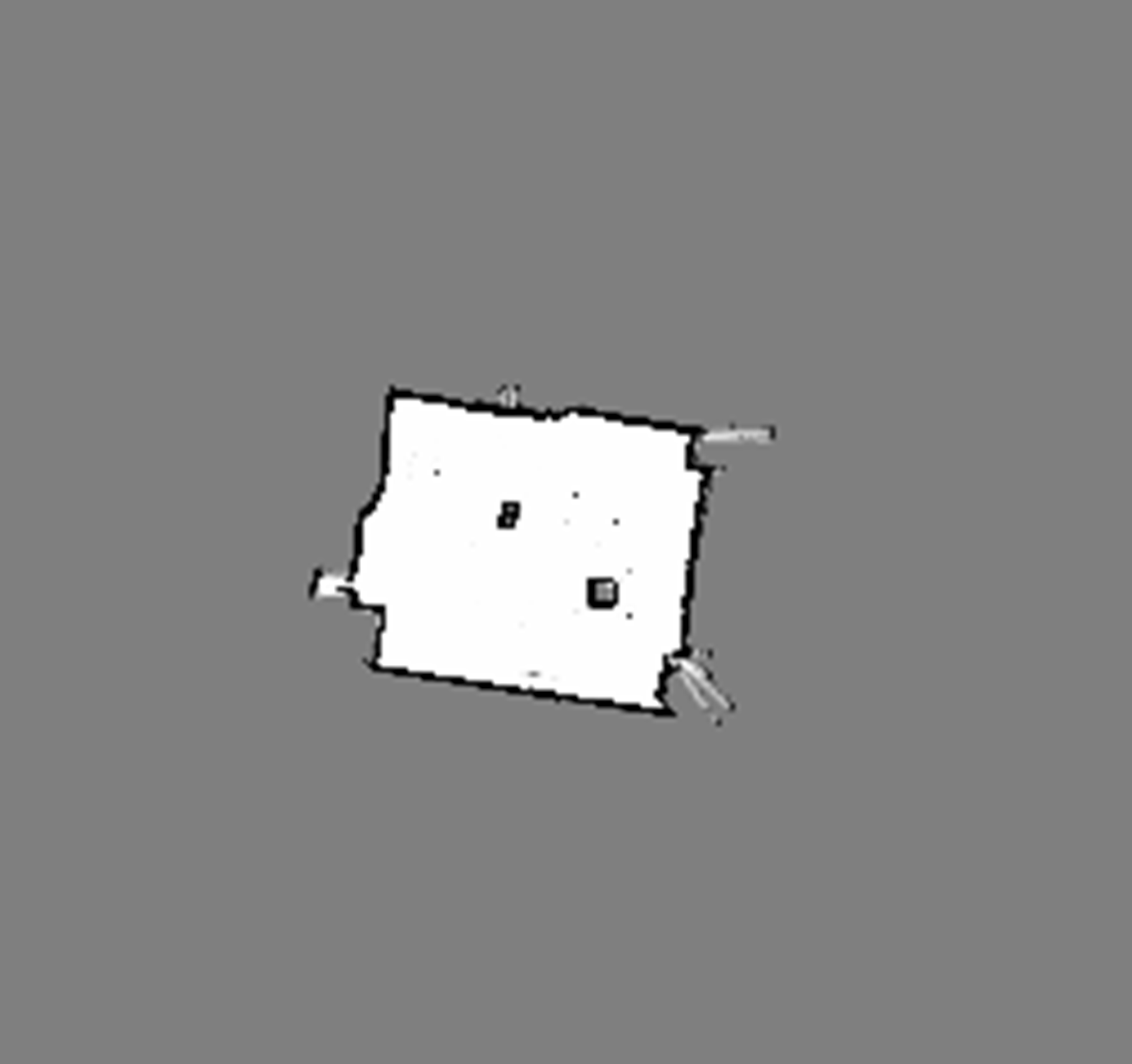
画像のように環境地図データは,白い部分が移動可能範囲,黒い部分が壁などの移動ができない所として表示される.しかしながら,画像データのように移動可能な範囲の白い部分にノイズによる黒い点が発生することがある.このノイズは,この後の経路追従の際に障害物と認識してしまい経路計画の阻害となってしまう.そのため,地図画像を取得後,GIMPなどの画像編集ソフトなどを用い,ノイズ部分を除去しておくことが好ましい.
前へ 一覧へ戻る
