経路生成・追従RTコンポーネント群の起動方法
経路生成・追従を行うためには,「経路生成・追従RTコンポーネント群のコンパイル方法」においてコンパイルしたコンポーネントを起動する必要がある.ここでは,EclipseおよびRTコンポーネント毎にターミナルを起動することとする.
ターミナル1:eclipse起動
eclipse |
ターミナル2:レーザレンジファインダ用RTコンポーネントの起動
$cd $cd workspace/UrgRTC/build/src $sudo ./UrgRTCComp |
ターミナル3:自己位置推定を行うRTコンポーネントの起動
$cd $cd workspace/Localization_MRPT/build/src $./Localization_MRPTComp |
ターミナル4:目的地までの経路生成を行うRTコンポーネントの起動
$cd $cd workspace/PathPlanner_MRPT/build/src $./PathPlanner_MRPTComp |
ターミナル5:目的地までの経路追従を行うRTコンポーネントの起動
$cd $cd workspace/SimplePathFollower/build/src $./SimplePathFollowerComp |
ターミナル6:地図管理マネージャの起動
以下に示すコマンドにより,地図管理マネージャであるNavigationManagerを起動する.
$cd $cd workspace/NavigationManager $sh MapperViewer.sh |
ターミナル7:環境地図データ提供用RTコンポーネントの起動
以下に示すコマンドにより,MapServerを起動する.
$cd $cd workspace/MapServer $sh MapServer.sh |
ターミナル8〜:移動ロボット用RTコンポーネントの起動
移動ロボット用RTコンポーネントの起動は,利用する移動ロボットにより異なる.以下に各ロボットにおけるRTコンポーネントの起動方法について示す
Kobukiを利用する場合(ターミナル8)
Kobukiを利用する場合は,以下のようにしてコンポーネントを起動する
$cd $cd workspace/kobuki_rtc/build/src $sudo ./KobukiRTCComp |
TEC-1を利用する場合(ターミナル8,9)
TEC-1を利用する場合,SpurRTCだけでなく,RTコンポーネント起動前にypspur-coordinatorを起動する必要がある.ypspur-coordinatorはモータドライバとアプリケーションの間をつなぐマネージャである.SpurRTCはこのypspur-coordinatorを介してモータドライバの制御を行う
【ターミナル8】
$cd $cd workspace/tec-1-param $sudo ypspur-coordinator -p TEC-1.param -d /dev/ttyACM0 |
-dの部分には,デバイスのポートを確認して,適宜環境に合わせて変更すること
【ターミナル9】
$cd $cd workspace/SpurRTC/build/src $./SpurRTCComp |
経路生成・追従RTコンポーネント群の利用方法
ターミナル1で起動したeclipseにおいて,経路生成・追従を行うためのRTシステム(複数のRTコンポーネントを組み合わせて構築されるシステム)を構築する.以下に手順を示す.
- メニューバーから「ウィンドウ」→「パースペクティブを開く」→「RT System Editor」を選択する.
- ネームサーバーにここまでで起動したすべてのRTコンポーネントが表示されているかを確認する.ない場合は適宜「経路生成・追従RTコンポーネント群の起動方法」に戻り,起動できていないRTコンポーネントを起動する.
- 「Open New System Editor」をクリックし,システムエディタを立ち上げる.
- ネームサーバーに登録されているRTコンポーネントをすべて,システムエディタ上にドラック&ドロップする.
- 配置したRTコンポーネントを下図のように結線する.
- kobuki_rtcをクリックし,ConfigurationViewにおいて,COMポートの設定を確認し,適宜環境に合わせたポートを指定し,「適用」ボタンを押す.
(例)/dev/ttyUSB0 - UrgRTCをクリックし,ConfigurationViewにおいて,COMポートの設定を確認し,環境に合わせたポートを指定し,「適用」ボタンを押す.
(例)/dev/ttyACM0 - 環境地図生成の動作において作成されたxxx.png,xxx.yamlファイルをMapServerの中に移動させる.
- MapServerをクリックし,ConfigurationViewにおいて,移動させてきたマップファイルのファイル名とパス(実行ファイルからの相対パスか,絶対パス)を指定し,「適用」ボタンを押す.
※コンフィグレーションでパスを設定しても,Mapserverの中に.yamlと.pngのファイルを入れておかないとエラーの原因となる.
- ここまで設定したら,ジョイスティック,移動ロボット,レーザレンジファインダがPCにつながっていることを確認し,「All Activate」をクリックする.
- 赤くなるコンポーネントがなければ正常に起動が完了している.
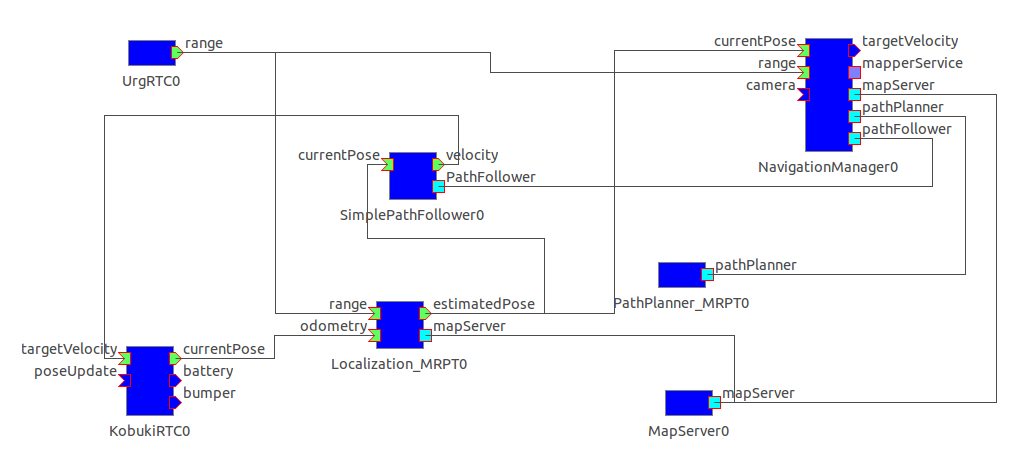
MapServerにMappingで作成・編集したMapデータが読み込まれていれば,生成したMapが表示され,ロボットの現在位置とレーザースキャナからのデータが(左図)のように表示される.
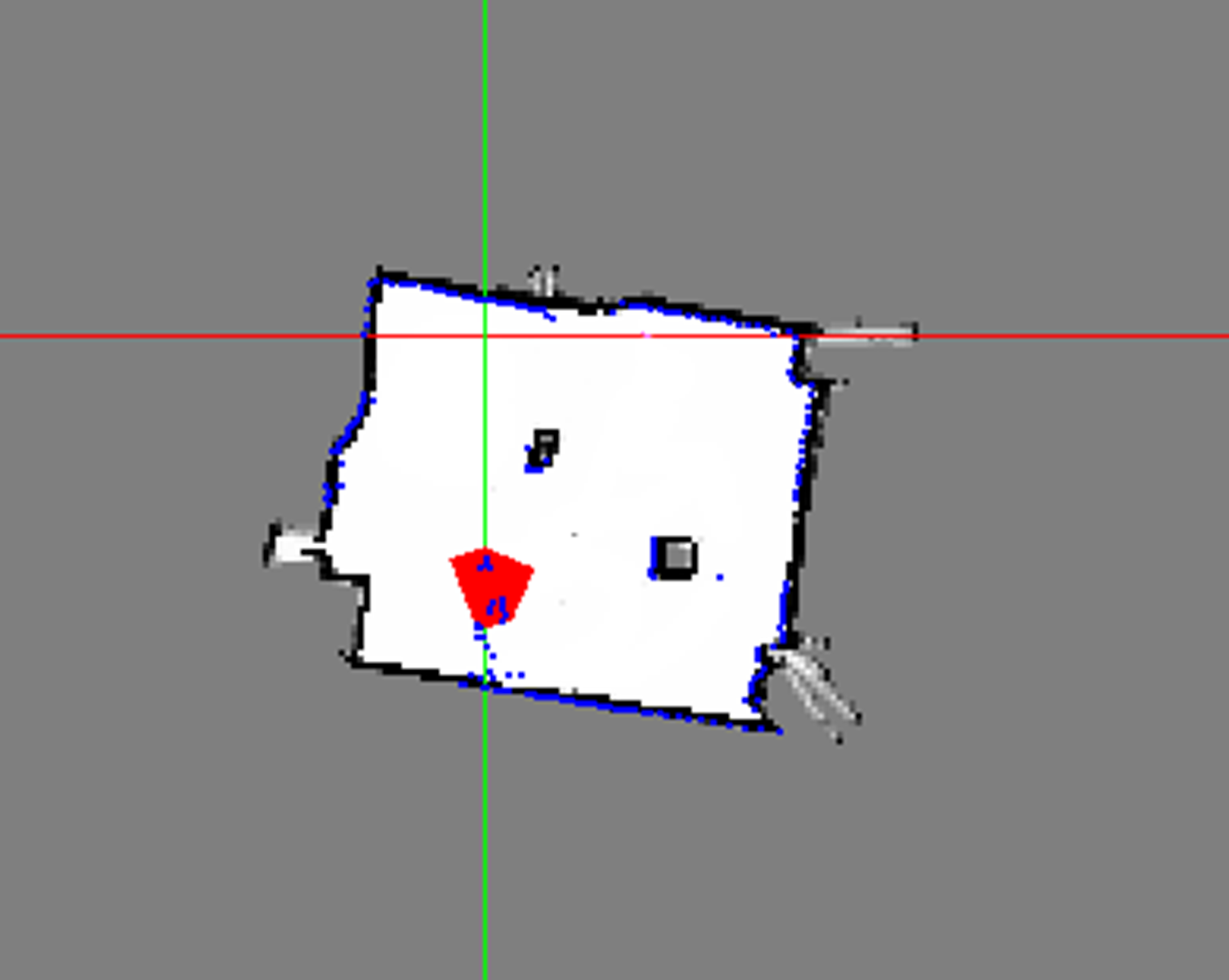
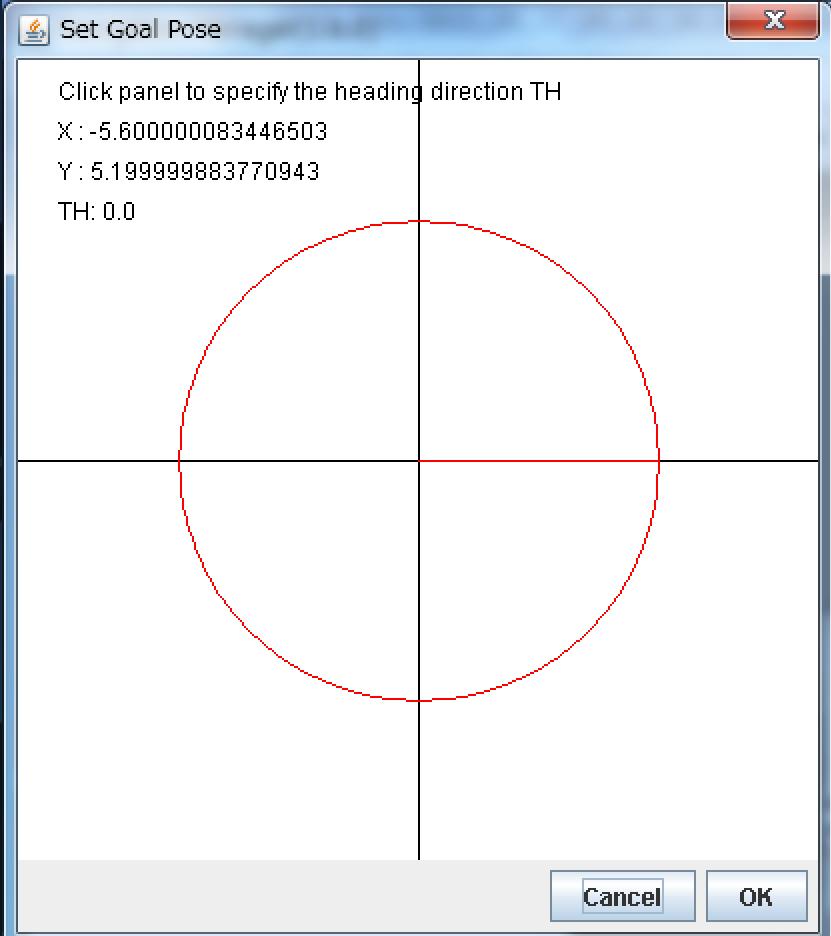
表示されたGUIのマップ上で好きな地点でクリックすると,移動ロボットの目標地点(ゴール)が設定され,ゴールにたどり着いた際の移動ロボットの姿勢を選択するダイアログが表示される(右図).
上図の赤い円内をクリックすると,目標地点でのロボットの姿勢(Map座標系でのロボットの姿勢)を指定できる.その後,Map上に指定した姿勢でのゴールが表示される(円の中心が位置,線の伸びている方向がロボットの正面の向きとなる).
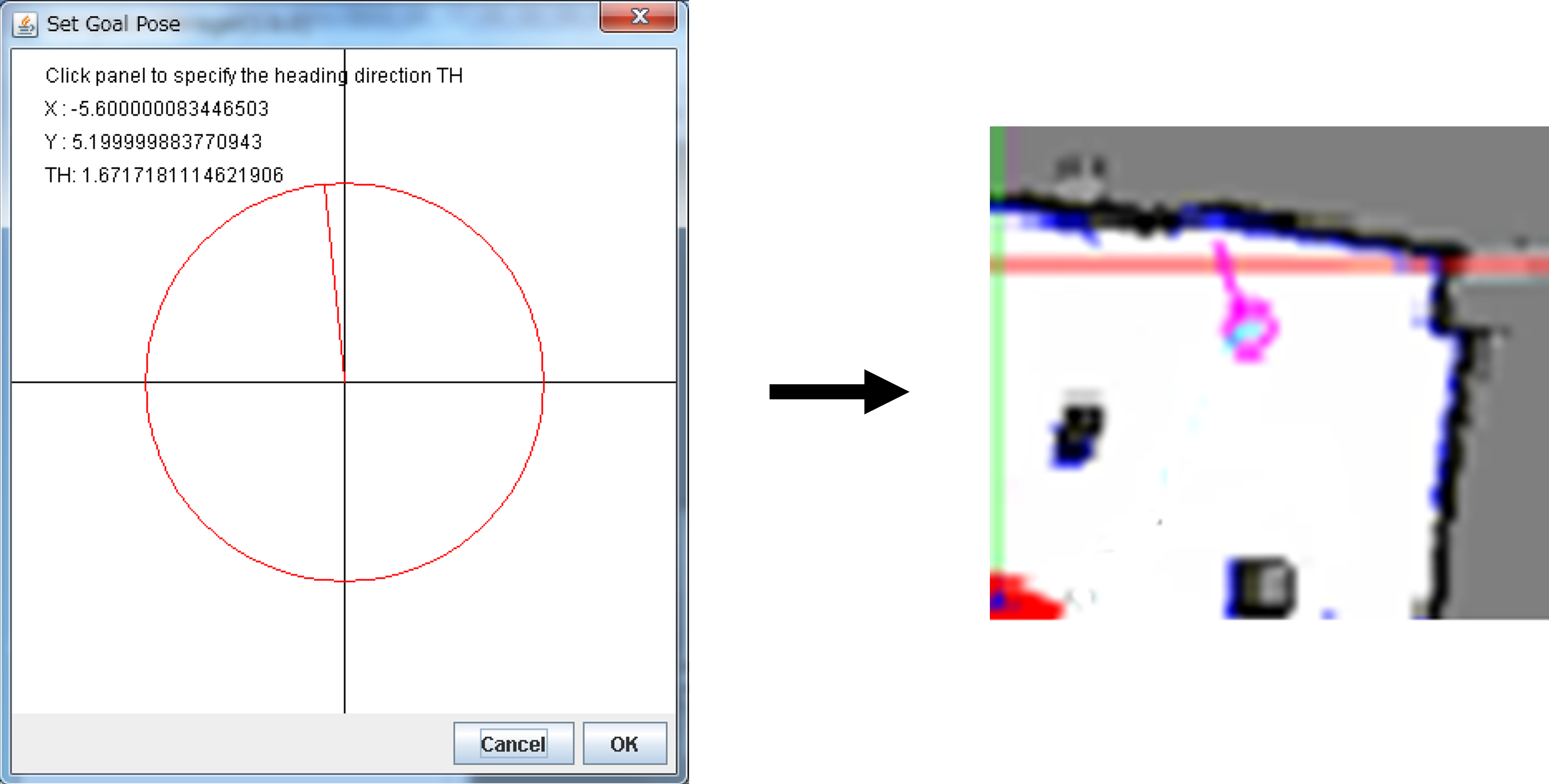
GUI上でゴール位置・姿勢が決定できたら,GUIの左上の“Plan Path”ボタンをクリックする.そうすると,MAP上にゴールまでの経路が表示される.(左図)
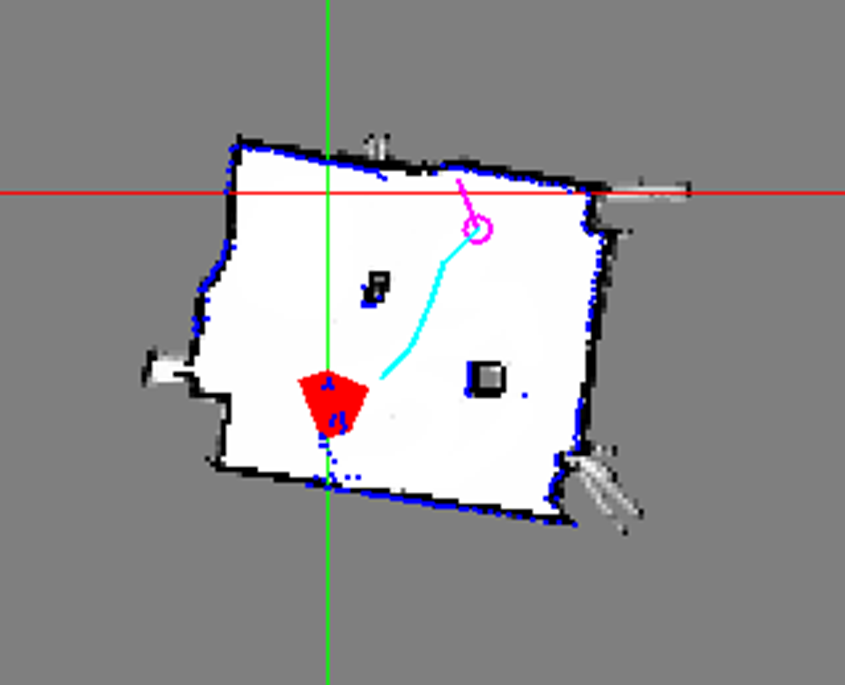
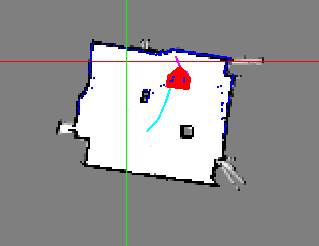
経路計画後,GUI上の“Follow”ボタンをクリックすると,移動ロボットが計画された経路を追従する.(右図)
前へ 一覧へ戻る
